

En plus de votre inscription gratuite, recevez également :

Le plan d’investissement adaptable qui a permis à nos clients de réaliser en moyenne +120% de plus-values en 2023.
(d’une valeur de 250€)Widget Tradingview : le tutoriel pour tout comprendre

Ce tutoriel vous guidera dans la prise en main du logiciel TradingView, en vous présentant son widget et ses fonctionnalités.
Vous y trouverez des conseils pour vous familiariser avec cet outil de trading en ligne.
Fonctionnalités en haut du graphique sur le widget TradingView :
Premièrement, rendez vous sur l’espace Cotations de Stradoji.
Ensuite, ouvrez un graphique au hasard.
Pour l’exemple, voici le graphique BTC/USDT en H1, mais vous pouvez afficher n’importe quelle autre graphique dans le menu déroulant des marchés :
À noter : sur la page officielle de Tradingview, vous pouvez utiliser le graphique BTC/USD.
Sur la page du graphique, commençons par les boutons du haut.
Dans la barre d’outils supérieure, vous voyez écrit « 1m, 5m, 15m, etc.» : il s’agit de l’unité de temps sur laquelle vous vous trouvez.
Si vous voulez en changer, par exemple, pour voir ce qui se passe en journalier, il vous suffit de cliquer sur D, l’unité de temps Daily.
Vous pouvez également choisir différentes unités de temps en cliquant sur la flèche du menu déroulant juste à droite :
En passant votre curseur à droite des unités de temps du menu déroulant, une petite étoile s’affiche.
Si vous cliquez dessus, vous ajouterez cette unité de temps dans la barre d’outils située au-dessus du graphique.
Ensuite, on passe au bouton d’affichage du graphique.
Par défaut, il est configuré sur l’affichage en chandelier japonais, celui qui vous donnera le plus d’information.
Mais vous pouvez aussi le changer en cliquant sur la flèche de droite et en choisissant celui que vous souhaitez dans le menu déroulant :
Se trouve ensuite le bouton des propriétés du graphique, soit en cliquant sur la roue crantée dans le coin supérieur droit ou en faisant un clic droit sur le graphique.
Là, vous pourrez changer la couleur des bougies, celle de l’arrière-plan, ou encore le fuseau horaire, et personnaliser votre interface.
Pour ce faire, effectuez un simple clic droit de la souris sur le graphique, et cliquez sur [Réglages], comme indiqué ci-dessous :
Vous pouvez aussi accéder à ces paramètres en cliquant sur la roue crantée tout en haut à droite de la barre d’outils.
Si vous avez des questions concernant le changement du fuseau horaire, ou quoi que ce soit, vous pouvez les poser dans la Salle des Marchés.
Le bouton de droite, à côté de celui des propriétés est celui de la liste des indicateurs que vous pouvez installer.
Vous avez l’embarras du choix.
Pour aller plus vite, vous pouvez aussi taper le nom de l’indicateur dans la zone de recherches :
Les boutons des flèches arrière/avant vous permettent respectivement de revenir sur la configuration de graphique précédente ou suivante.
La flèche vers la droite est grisée si vous vous trouvez déjà sur la dernière configuration que vous avez faite.
Enfin, vous trouverez le bouton qui vous permet de passer en plein écran :
C’est idéal pour avoir une meilleure vue d’ensemble de ce qui se passe.
Pour quitter le mode plein écran, appuyez simplement sur la touche Echap de votre clavier.
Les fonctionnalités à gauche du graphique :
Tout en haut de la colonne, vous pouvez changer la forme de votre curseur.
Il est par défaut en croix, mais vous pouvez aussi le mettre en forme de point ou de flèche.
L’autre fonctionnalité intéressante est la gomme.
Si vous tracez une droite qui ne vous convient pas, cliquez sur la gomme.
Le curseur prend alors la forme d’une gomme, qu’il vous reste à placer sur la droite avant de cliquer avec votre souris.
La droite sera immédiatement supprimée, et le curseur repassera à sa forme habituelle :
Juste en dessous se trouve le bouton qui vous permettra d’effectuer vos tracés principaux comme les droites de tendances, les droites horizontales/verticales, etc.
Pour tracer une droite, cliquez sur Droite de tendance, puis sur le graphique, cliquez une première fois sur le point de départ, et une autre fois sur le point d’arrivée.
Les ronds de chaque côté de la droite vous indiquent que l’objet est sélectionné : cela active la barre des différents paramètres que vous pouvez changer :
Si vous voulez supprimer la sélection, cliquez simplement encore une fois sur la souris, en dehors de la droite.
Le bouton du dessous vous permet de retrouver d’autres types de tracés, et en particulier les retracements de Fibonnacci, que vous connaissez bien si vous avez suivi la formation Scalpeur Pro :
Si vous voulez tracer un rectangle, une ellipse, des arcs, ou des courbes… c’est sur le quatrième bouton de la colonne bouton sur lequel apparaît un pinceau par défaut :
Encore en dessous, vous pouvez utiliser la fonction Texte, ou les flèches (montantes, descendantes, vers la droite, vers la gauche), mais il y a aussi d’autres choses intéressantes, notamment la fonction Note.
Elle vous permet, comme son nom l’indique, d’ajouter une note sur le graphique.
Mais contrairement au texte, vous pouvez pointer sur un élément bien précis :
Quelle est la différence entre texte et texte ancré, ou note et note ancrée ?
C’est que le texte ou la note ancrée ne suivent pas le graphique au fur et à mesure qu’il avance, contrairement aux fonctions Texte ou Note qui resteront bien en place, là où vous les avez mis.
Le bouton suivant vous permet de tracer des patterns particuliers sur le graphique (ex : Tête et épaules).
Si vous faites vos analyses techniques comme Sylvain les enseigne dans les formations, vous n’utiliserez jamais cette fonctionnalité.
Le bouton suivant va plaire à pas mal d’entre vous.
Vous pourrez par exemple calculer automatiquement de risque ratio/récompense de vos positions d’achat ou de vente :
Les 3 dernières fonctionnalités du widget TradingView :
On arrive à la fin de ce tutoriel avec les 3 dernières fonctionnalités du widget.
La fonctionnalité qui suit n’est autre que la règle : vous pourrez mesurer des zones et savoir combien il y a de périodes, de pips, ou l’évolution du niveau du prix en pourcentage :
Ensuite, vous trouverez le zoom.
En cliquant sur le bouton et en sélectionnant une zone qui vous intéresse, celle-ci est automatique grossie :
Vous verrez apparaître le bouton pour dézoomer dès que vous en aurez besoin.
Enfin, vous pouvez utiliser le mode Aimant, très pratique pour tracer tout ce que vous voulez de façon extrêmement précise : retracement de Fibonacci au dernier plus haut, une droite au sommet d’une mèche, etc :
Il y a également d’autres différents outils à la fin de la colonne de gauche pour les dessins sur le graphique : masquer ou verrouiller dessins ou indicateurs, supprimer tous les dessins (sélection avec CRTL + curseur), etc.
Différentes options ne sont pas disponibles sur le widget Tradingview, telles que le thème de graphique clair.
C’est pourquoi vous pouvez toujours vous rendre sur le site officiel et ainsi en profiter !




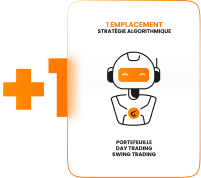





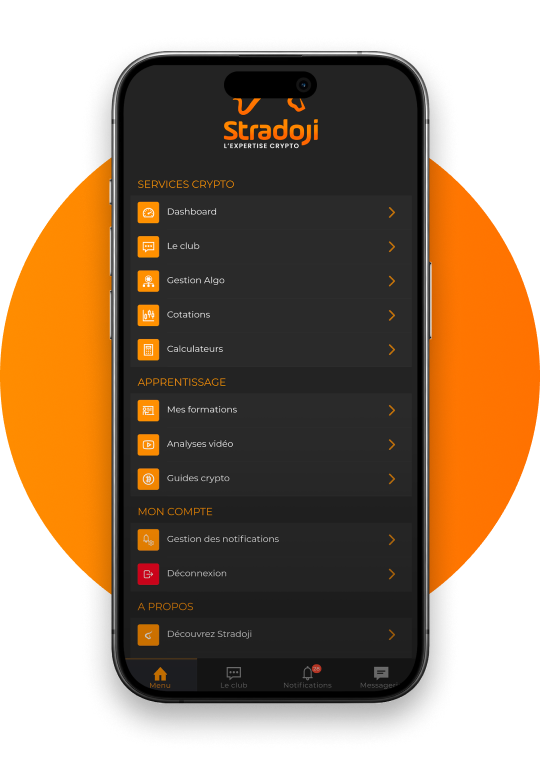




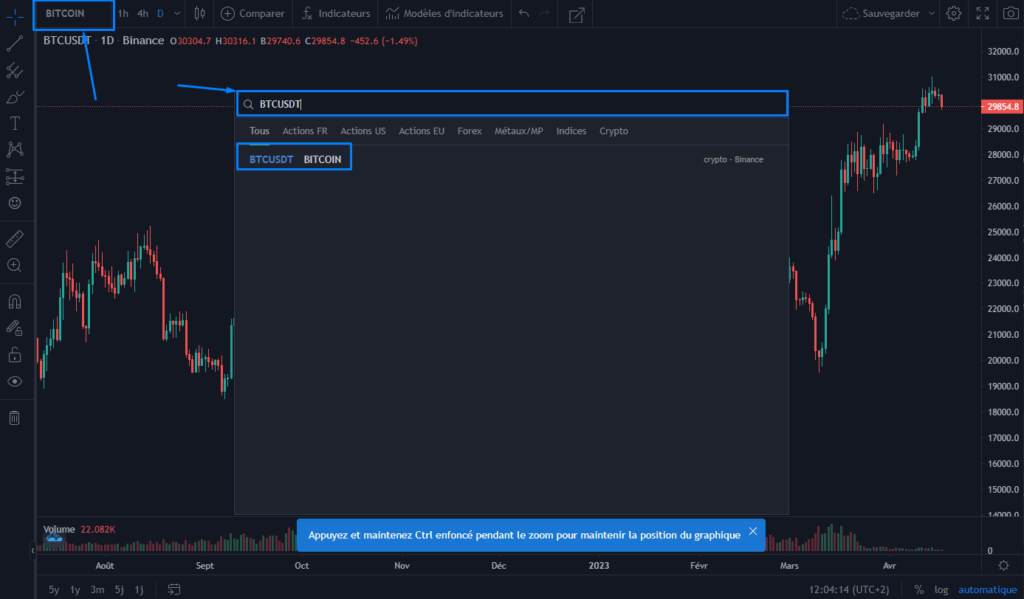
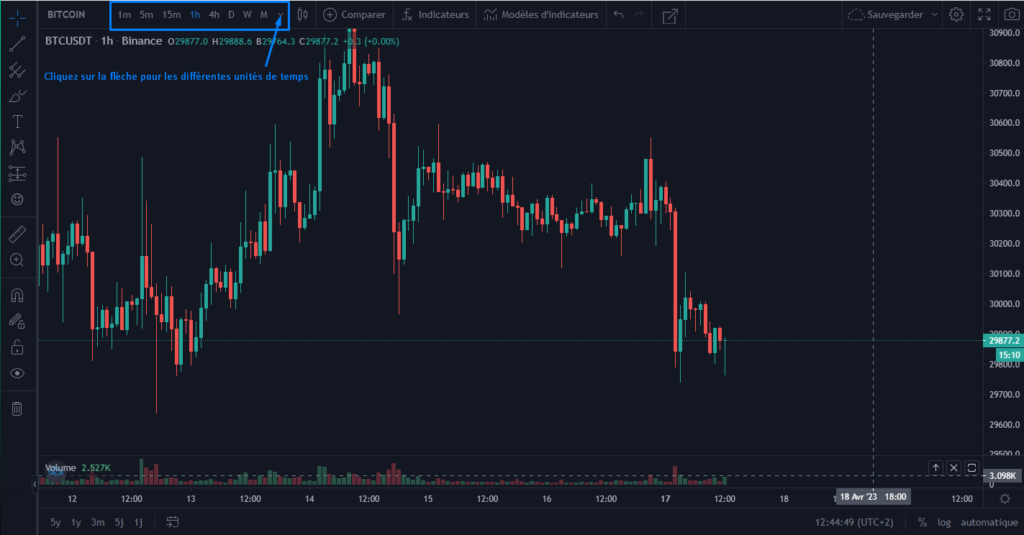
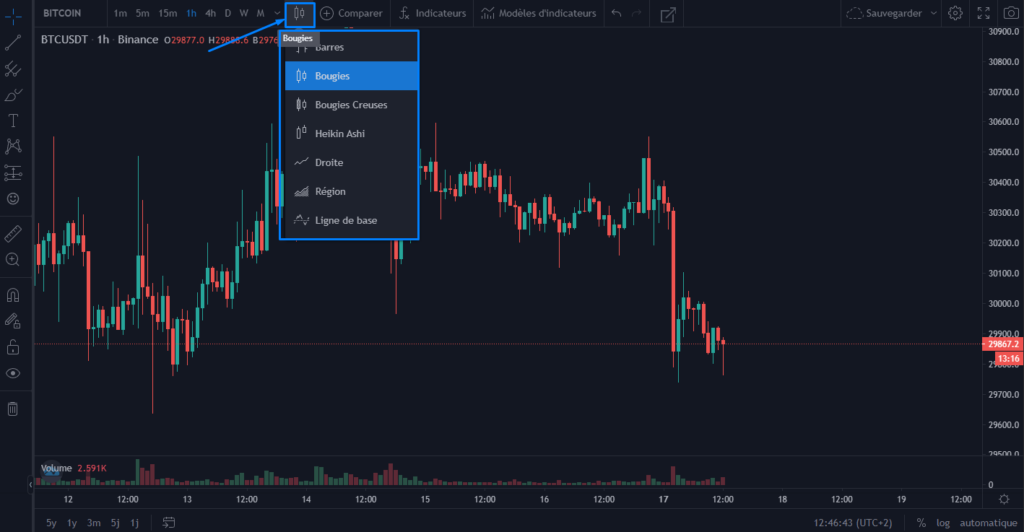
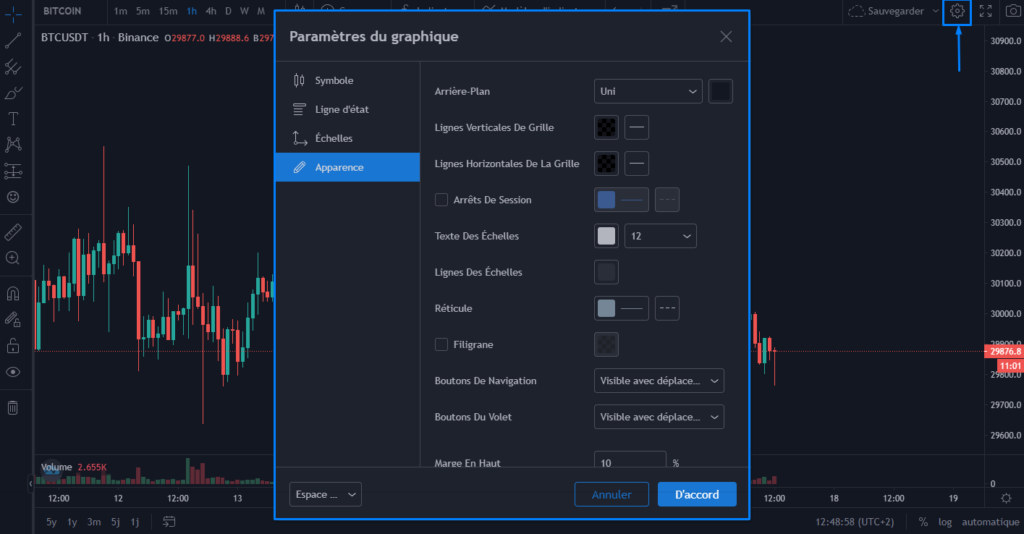
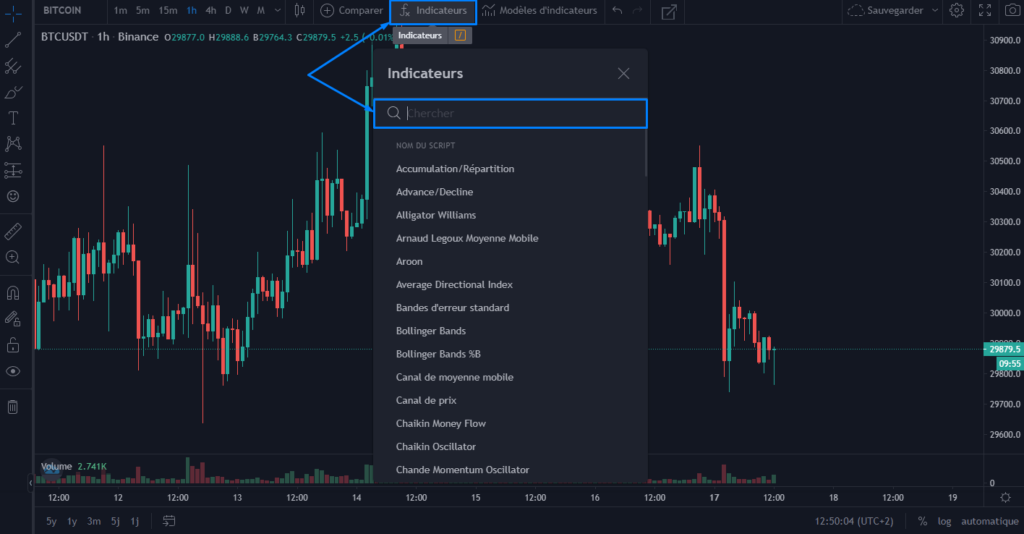
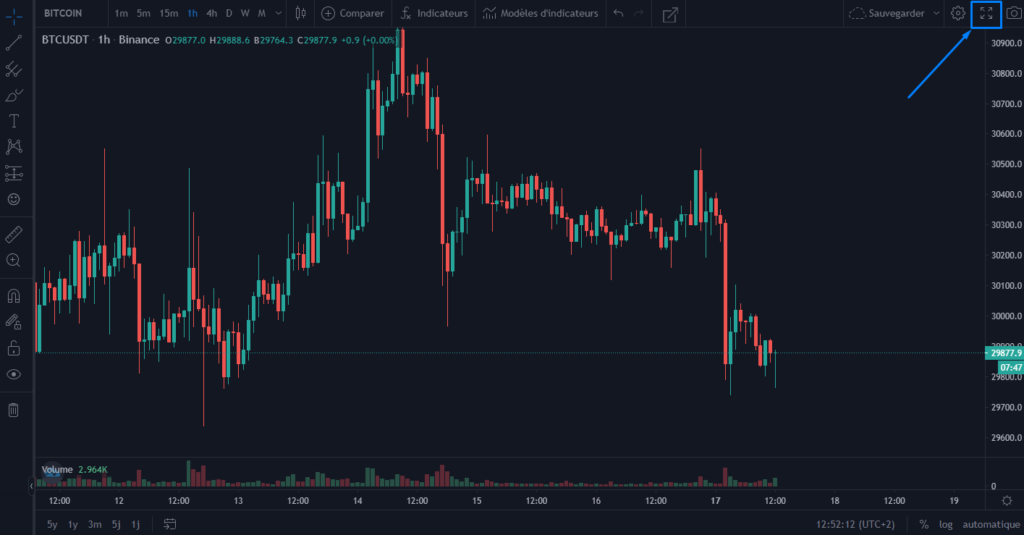
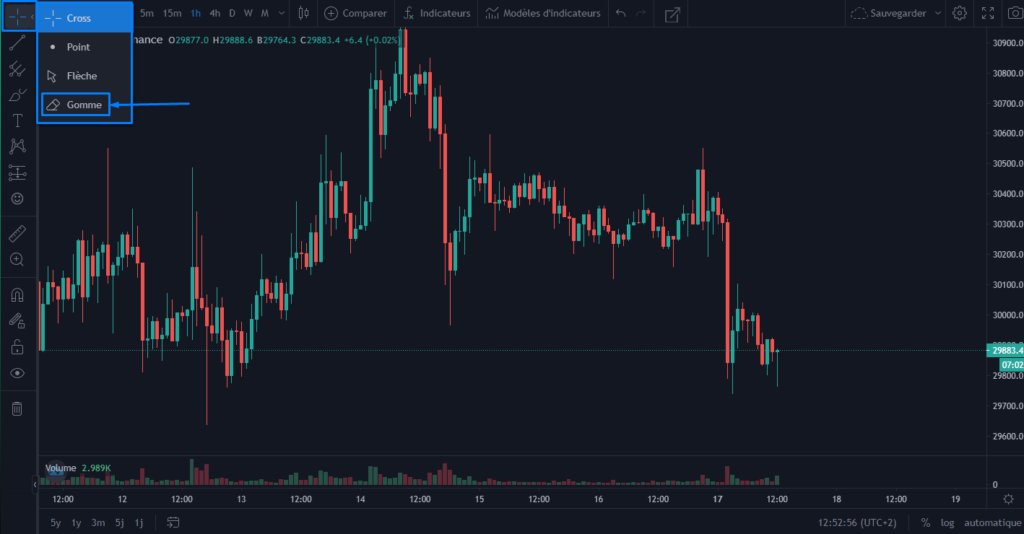
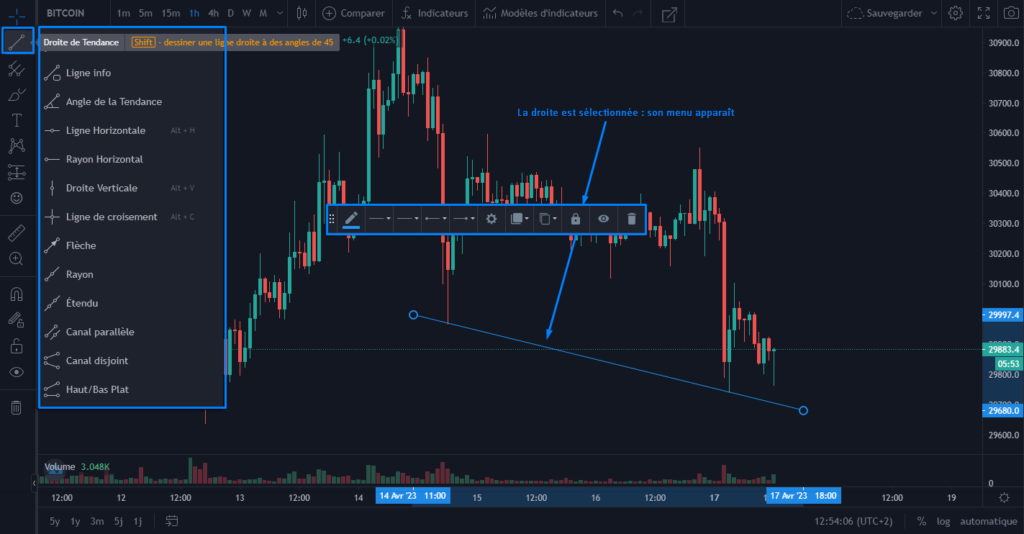
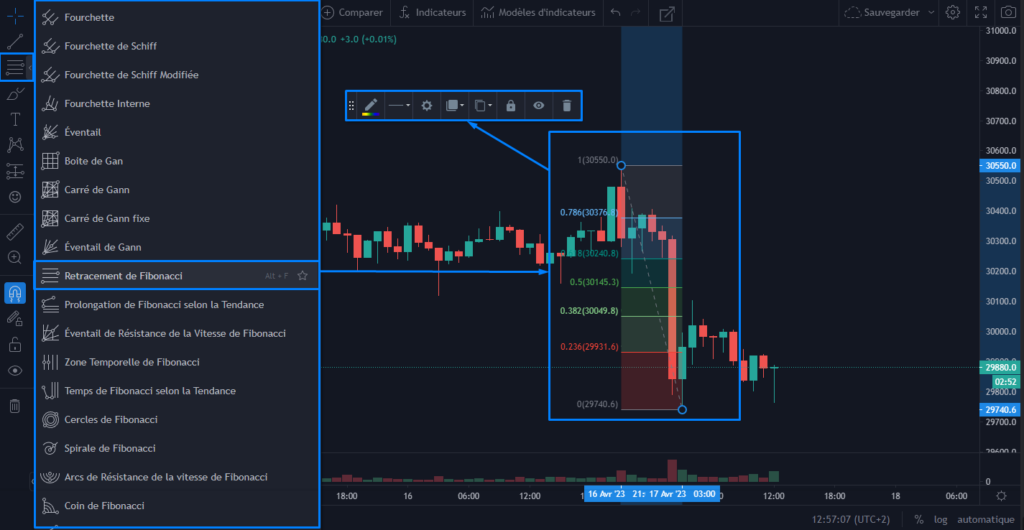
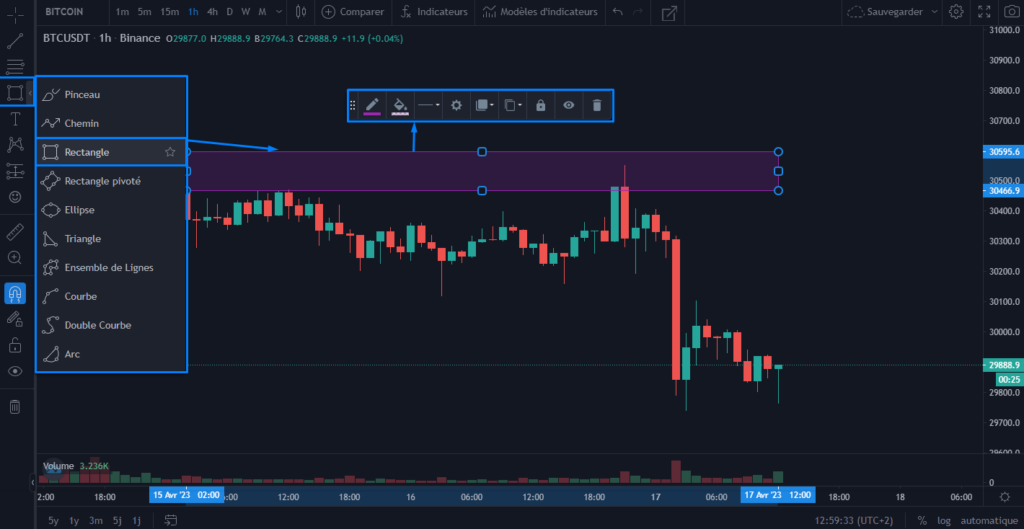
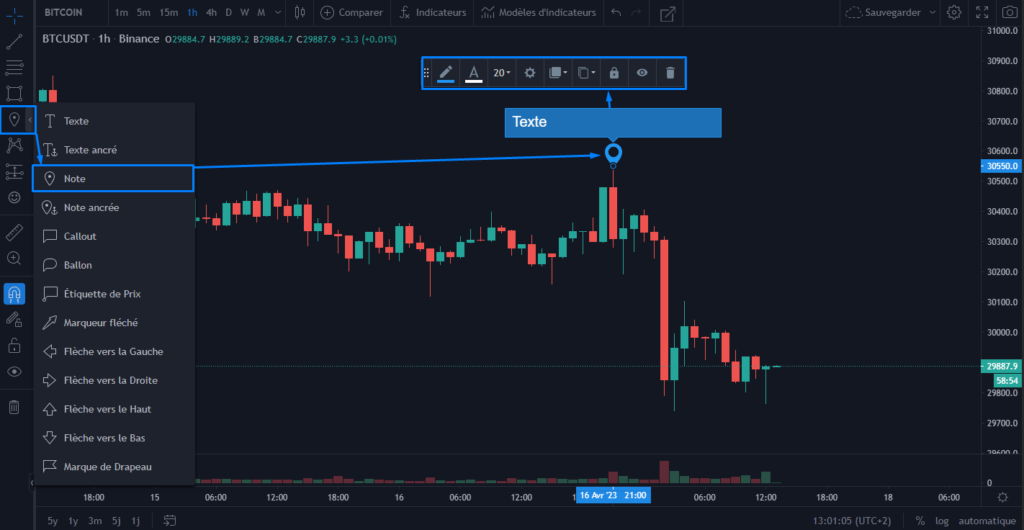
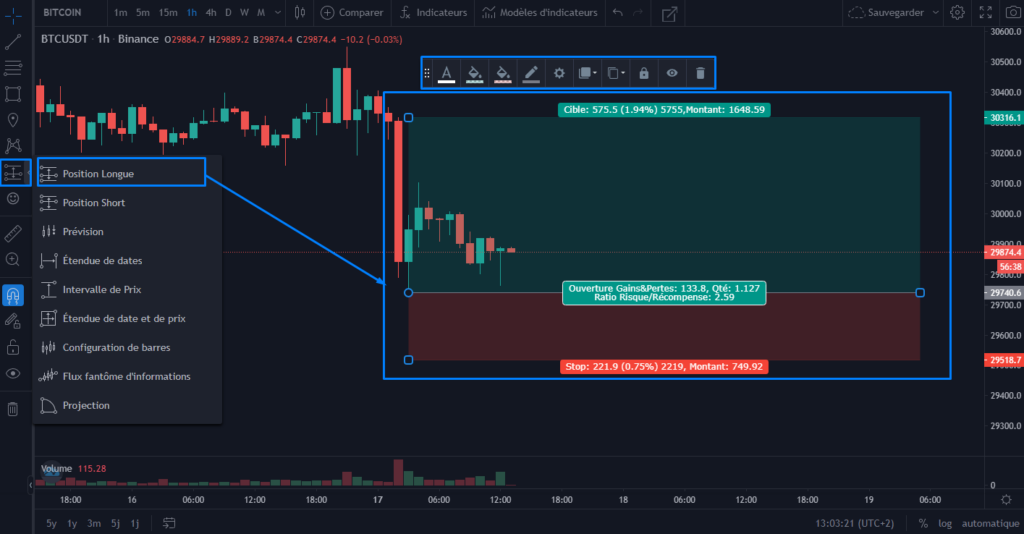
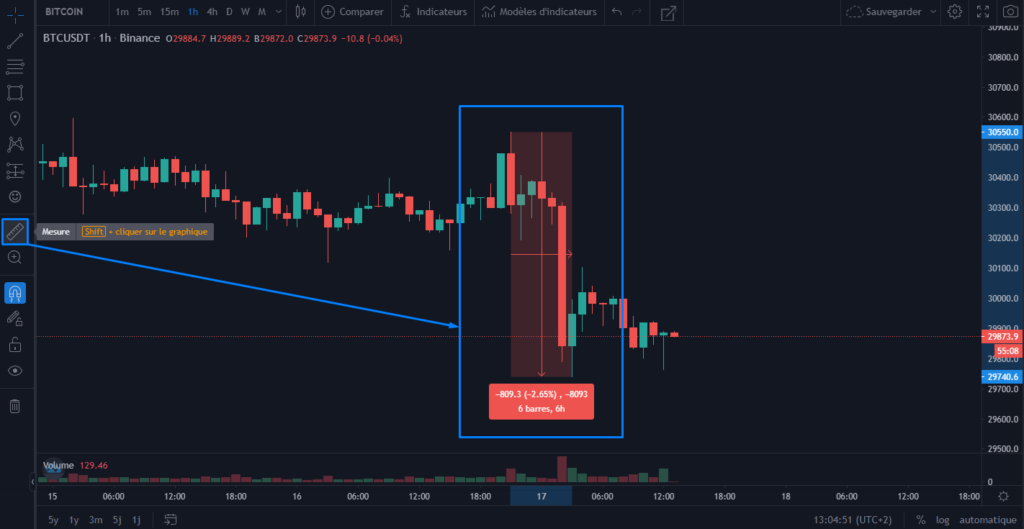
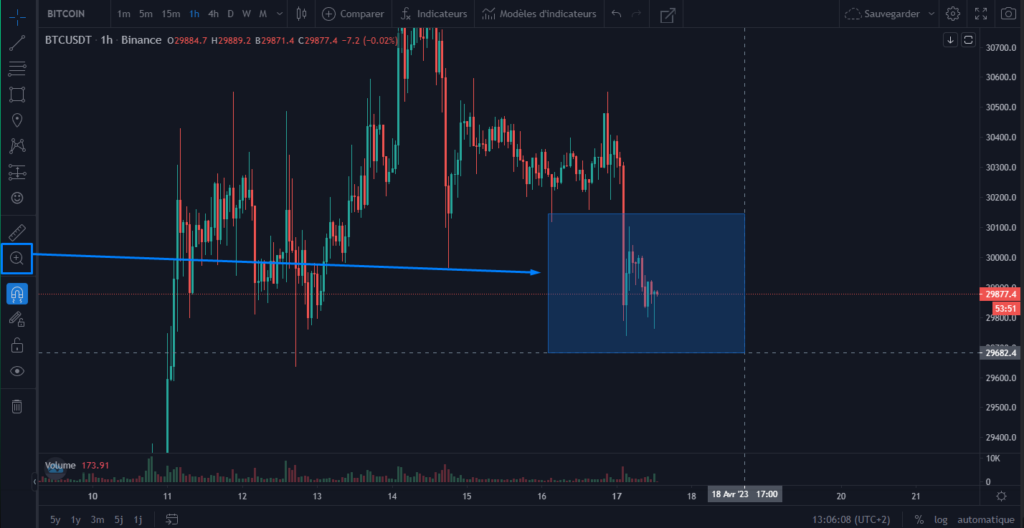
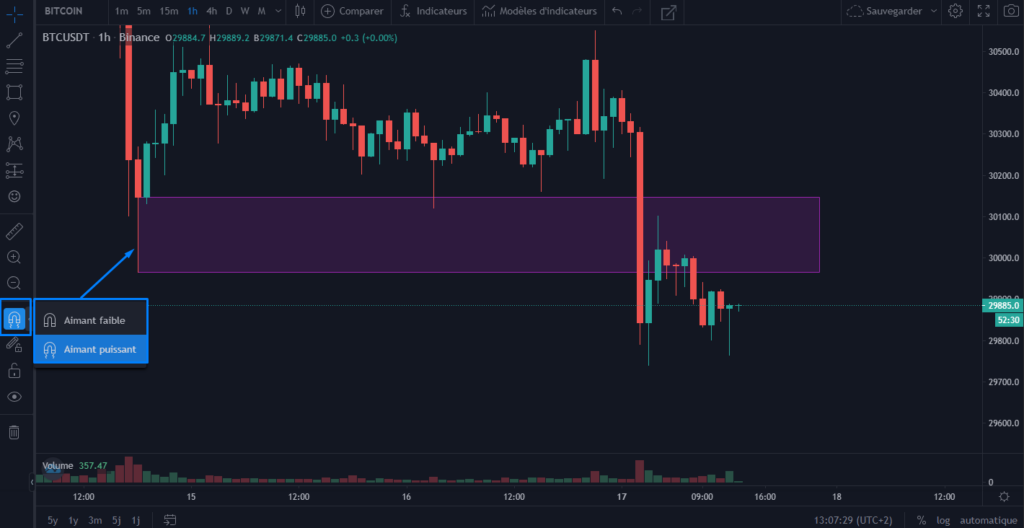




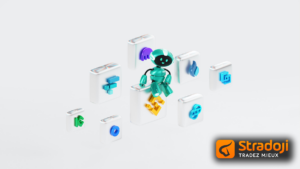




Bonsoir, comment mesurer le nombre de pips comme sur MT4 ? Merci
Hello, je t’invite à aller poser la question sur le forum ici :
👉 https://www.stradoji.com/sujet/installation-indicateur-mt4/page/5/
De cette façon, tu pourras obtenir une explication en image 😉
Merci Eva 👍 , super aide pour ceux comme moi qui démarrent
Merci EVA pour ce tuto que je venais de demander. Clair, net, précis.
Aux curieux : le site de tradingview permet de suivre le BTCUSD.
https://www.tradingview.com/
Eva : comment faire pour supprimer le carroyage sur le fond d’écran chez tradingview ?
Salut Xavier, merci beaucoup 😉
Pour ta question, il y a plusieurs façon de faire. Personnellement je fais : clic droit => propriété => Arrière-plan.
Là, tu mets à fond la transparence pour les ligne verticales et horizontale.
Tu peux aussi les mettre de la même couleur que le fond. Le résultat est le même : elles disparaissent 😉