

En plus de votre inscription gratuite, recevez également :

Le plan d’investissement adaptable qui a permis à nos clients de réaliser en moyenne +120% de plus-values en 2023.
(d’une valeur de 250€)Installer Ninja Trader et trader en démo [TUTORIEL]

Comment installer la plateforme Ninja Trader et commencer à trader en démo de suite ?
Sur le courtier FXCM par exemple, vous pouvez choisir entre 3 plateformes de trading : Trading Station, qui est la plateforme du courtier, Metatrader, que vous connaissez bien, et donc, NinjaTrader.
Si cette dernière vous intéresse, voyons ensemble comment
Télécharger et installer NinjaTrader :
En haut de la page d’accueil FXCM, vous trouverez différents onglets.
Cliquez sur Plateformes, puis sur NinjaTrader pour accéder à la page de présentation du logiciel.
Juste en dessous de l’image, vous verrez écrit en gros « Compte de démo gratuit sur Ninja Trader ».
Vous cliquez alors soit sur le bouton Essayer maintenant, soit sur le lien Cliquez ici :
Notez que le compte fictif vous permet de bénéficier d’un montant de 50.000€ pour vous entraîner.
Sur la nouvelle page, vous devez entrer vos coordonnées pour recevoir votre lien de téléchargement par email :
La page est en anglais, mais les données qu’on vous demande sont :
- prénom
- nom
- adresse mail
- numéro de téléphone
- pays
Quand c’est fait, cliquez sur Registrer.
Attendez quelques secondes, et vous aurez un message de confirmation, avec votre numéro d’identifiant, et votre mot de passe.
Vous pouvez aller consulter vos emails.
Dans la partie Get Started de l’email, et avant de pouvoir installer Ninja Trader, vous devez cliquer sur le lien Download pour télécharger le logiciel :
Cliquez ensuite sur le fichier téléchargé pour installer Ninja Trader en suivant les instructions à l’écran.
Lancement du logiciel et paramétrages de base :
Maintenant que le logiciel est installé sur votre ordinateur, il n’y a plus qu’à le lancer.
Choisissez dans le menu déroulant à gauche « NinjaTrader FXCM (Démo) », et entrez vos identifiants (qui se trouvent dans l’email que vous avez reçu).
Un signal sonore se fait entendre, et les différentes fenêtres se lancent :
Pour le paramétrage, on va commencer par les graphiques.
Comme vous pouvez le constater, on est sur un fond blanc.
Si vous ne voulez pas y laisser la vue, le mieux est de passer sur fond noir.
Mais du coup, vous devrez aussi changer la couleur des axes (prix et date) pour les voir.
Mettez un graphique en plein écran, et faites un clic droit dessus ou le raccourci Ctrl + T.
Ça ouvre la fenêtre des paramètres du graphique :
Ces paramètres sont divisés en 3 sections :
- Axes
- Lignes de grille
- Fenêtre
1) Dans la partie fenêtre, cliquez sur Colour of backround pour changer la couleur de fond, et remplacez le blanc par une couleur foncée. Ici, j’ai choisi le noir.
2) Si le fond est noir, la couleur des axes, actuellement en noir doit être remplacée par le blanc.
Donc dans la partie Axes, cliquez sur Colour of axes, et choisissez le blanc.
Puis cliquez sur le bouton Apply :
C’est déjà beaucoup mieux. Il faut maintenant enlever les grilles.
Toujours dans les paramètres, cliquez sur Plot horizontal grid line, et passez de True à False.
Faites de même pour Plot vertical grid line, puis cliquez sur Apply.
La grille de fond à disparu.
Il reste encore une petite chose : ajouter les mèches aux chandeliers japonais.
En haut du graphique, vous avez un petit bouton intitulé Data Series :
Cliquez dessus pour voir apparaitre d’autres paramètres.
Dans la partie Chart Style, cliquez sur le +, à la gauche de Wick (mèche), et changez la couleur.
Ici, en blanc :
Cliquez sur Apply, et les mèches des bougies apparaîtront sur votre graphique.
Maintenant, gardez les paramètres de votre graphique en faisant un clic droit, Template, Save As Default.
Ouvrir un graphique et passer son premier trade :
Maintenant, voyons comment trader.
Pour ouvrir un graphique, vous devez aller sur la fenêtre du Centre de contrôle :
Vous dépliez la liste des valeurs forex, et vous double-cliquez sur la paire de votre choix :
Vous remarquerez que vous revenez sur la fenêtre Data Series.
Cliquez sur Ok, et la fenêtre graphique s’ouvre.
Si vous avez bien suivi les étapes précédentes, votre graphique est déjà paramétré correctement (mèches, couleur, etc.).
Pour faire vos tracés, cliquez sur le petit crayon, en haut, dans la barre d’outils pour trouver la liste de ce que vous pouvez tracer, et leurs raccourcis claviers :
Prenons l’exemple de la droite de tendance.
Une fois qu’elle est tracée, si vous n’avez pas recliqué dessus, elle est toujours sélectionnée (on le sait grâce aux deux petits carrés blancs aux extrémités de la droite).
Faite un clic droit sur votre tracé pour accéder aux paramètres :
Pour l’épaisseur, choisissez 2 ou 3, ça suffira.
Vous pouvez enregistrer les paramètres par défaut en appuyant sur Set Default, puis sur Apply.
Si vous ne voulez pas enregistrer les paramètres, cliquez simplement sur Apply.
Quand vous avez terminé vos tracés et votre analyse, vous voudrez ouvrir votre premier trade.
Vous avez deux façons de le faire :
1) Par la fenêtre du centre de contrôle :
- Type : choisissez Forex
- Name : choisissez la paire de votre choix, ici Eur/Usd
- Order Type : vous avez le choix entre différents type d’ordres. Là j’ai choisi Market, qui est un ordre au marché.
- Qty : la quantité que vous désirez
- Stop Price : le niveau du stop
Une fois que c’est fait, cliquez sur Buy pour acheter ou sur Sell pour vendre.
Une fenêtre de confirmation s’ouvre, cliquez sur Yes.
Si vous cliquez sur l’onglet Positions, vous verrez le déroulement de votre trade. Pour le clôturer, faite un clic droit et cliquez sur Close position.
2) À partir de l’accès rapide
En haut du graphique, cliquez sur le bouton Chart Trader.
Ça vous ouvre une petite fenêtre à droite :
Là, vous pourrez également ouvrir vos positions, simplement en indiquant les données dont vous avez besoin et en lançant le trade ou en le clôturant, à partir des boutons correspondants.
Évidemment, il y a beaucoup d’autres choses à découvrir, car la plateforme est assez complète.
À vous de faire des tests !




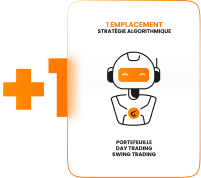





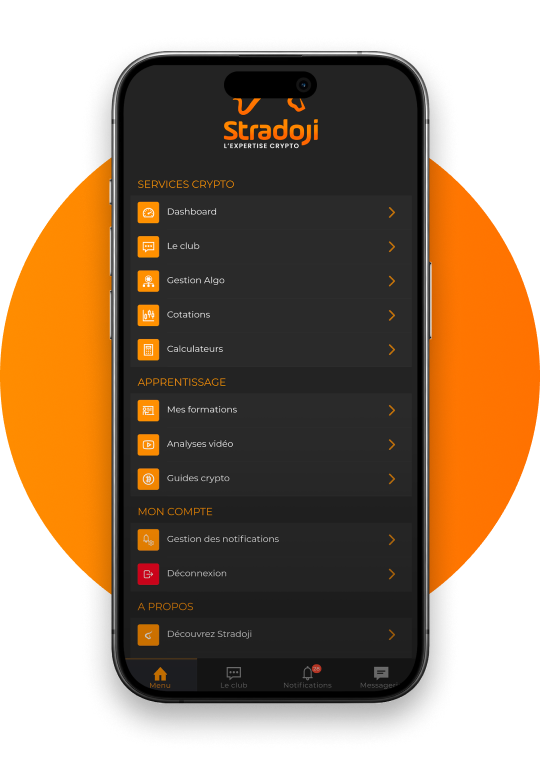




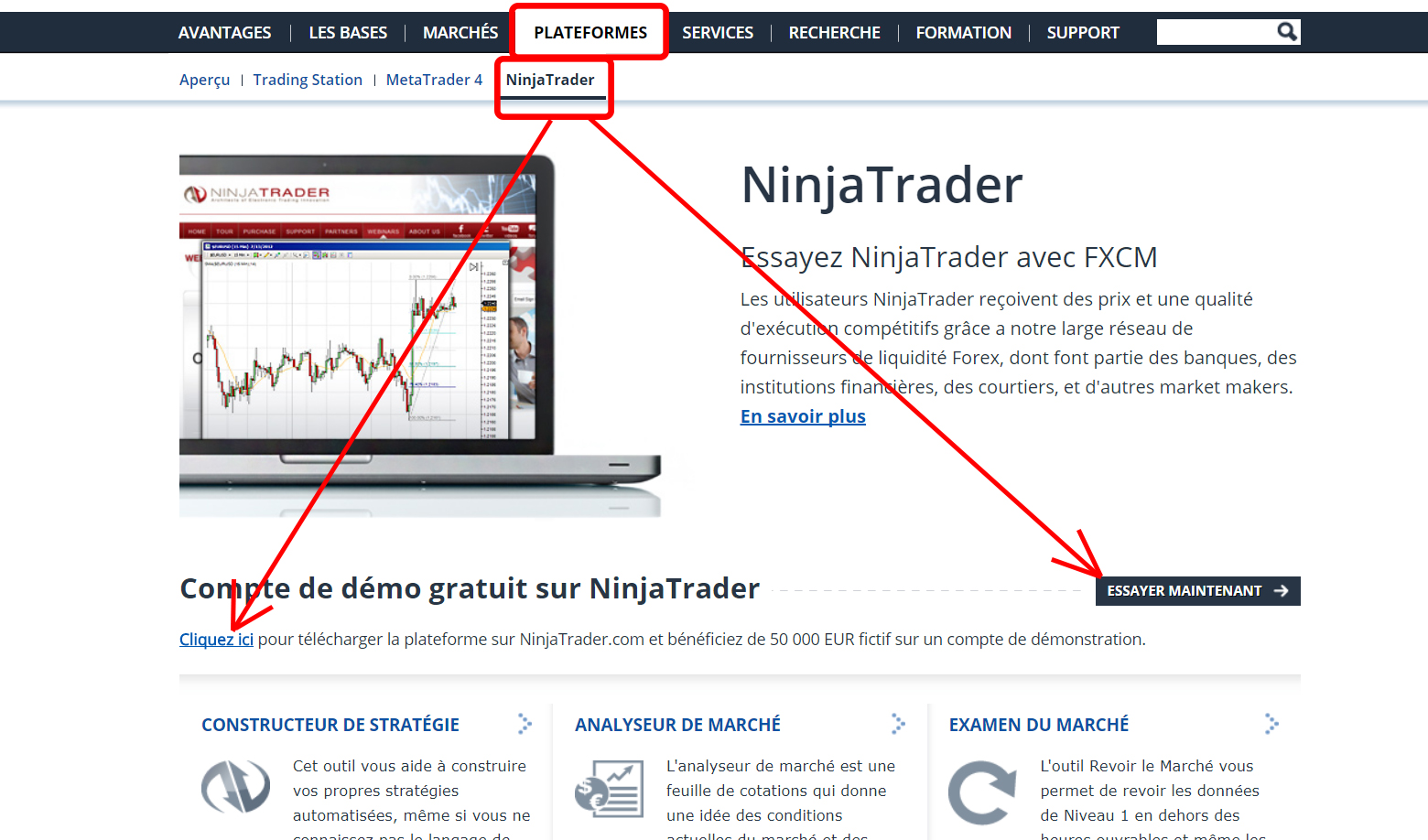
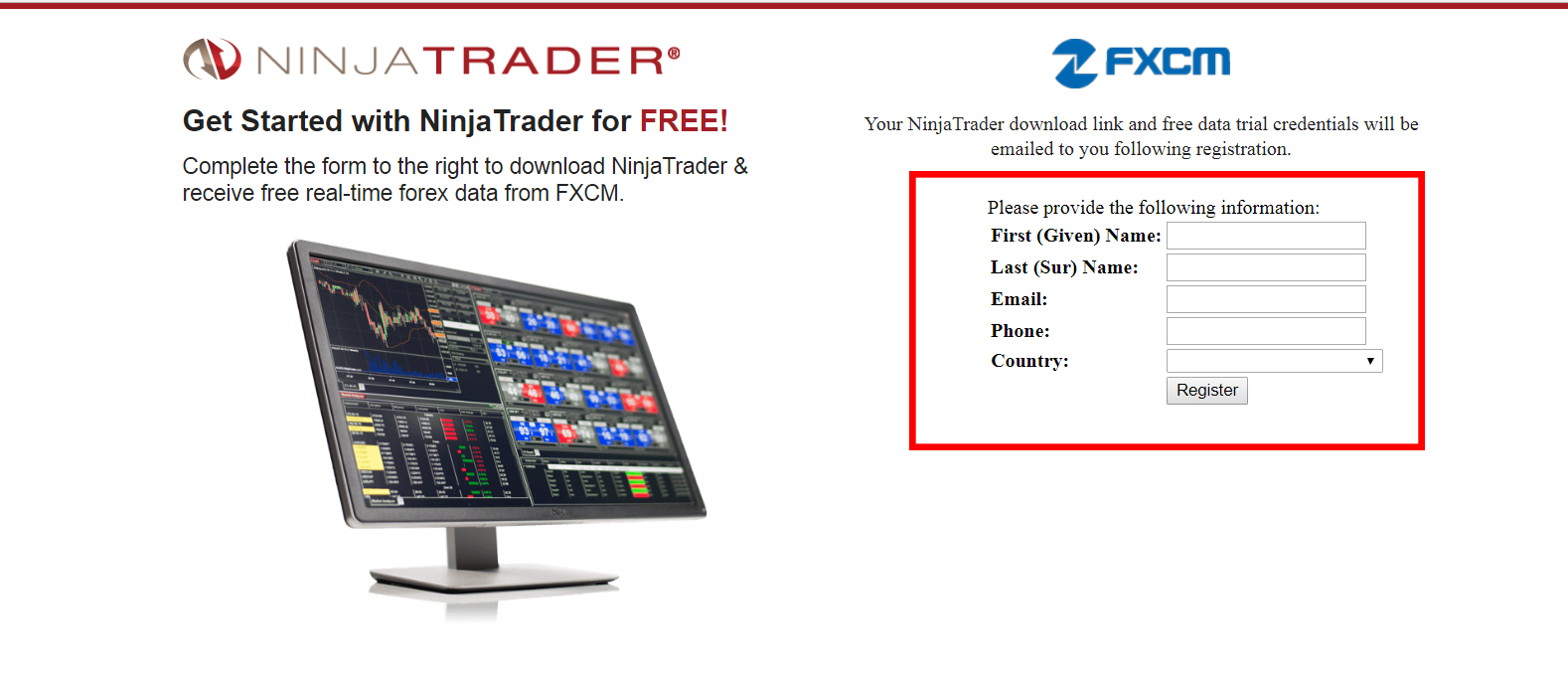

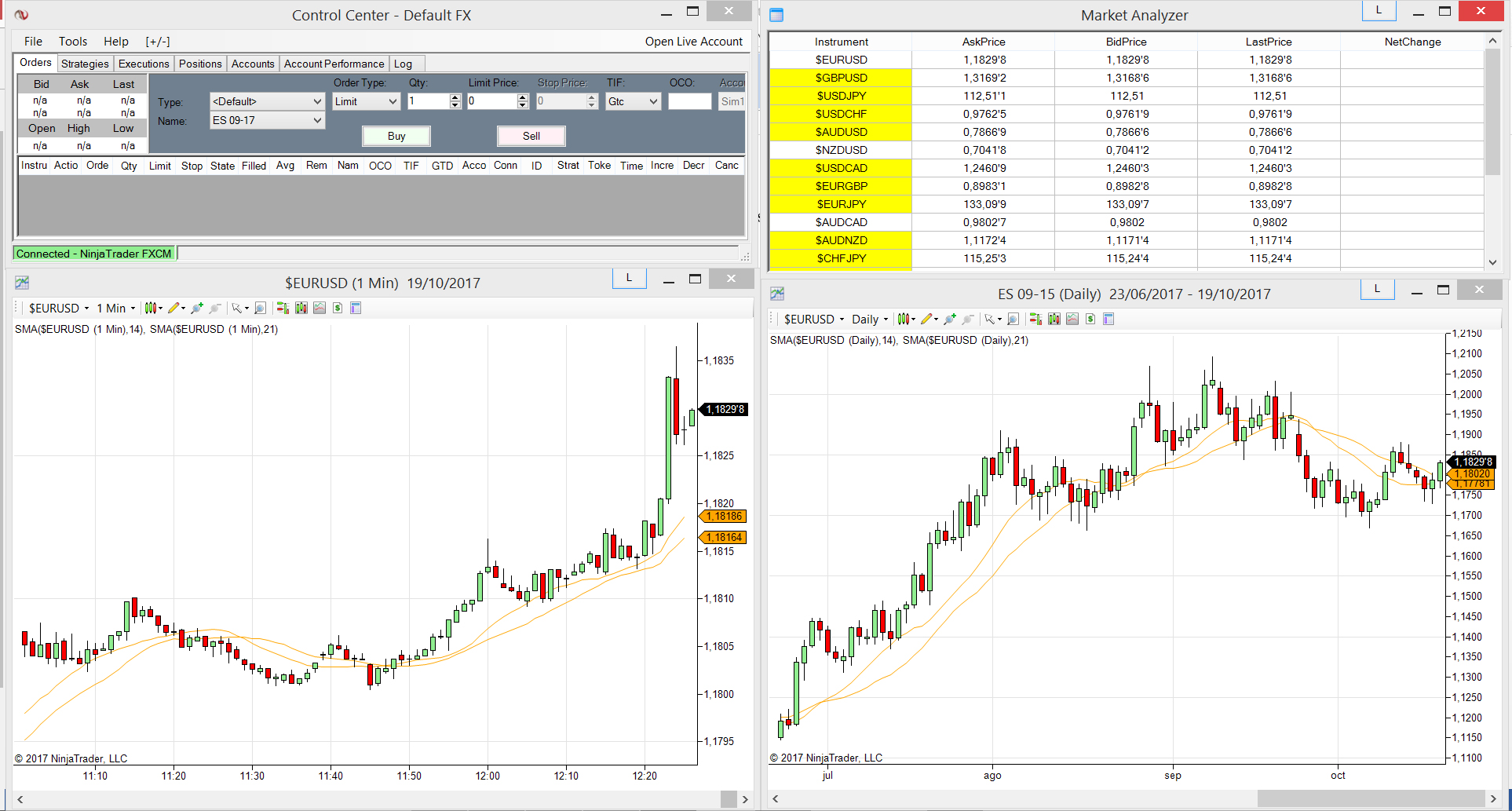
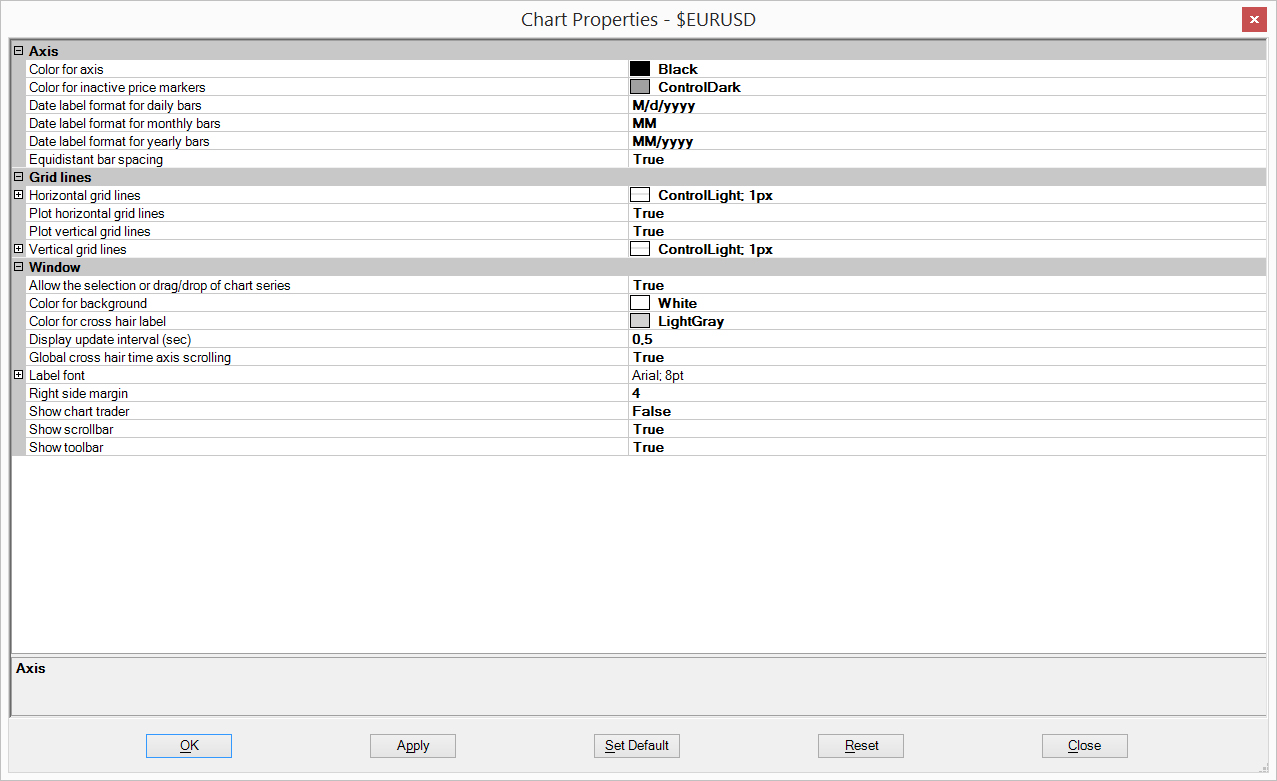
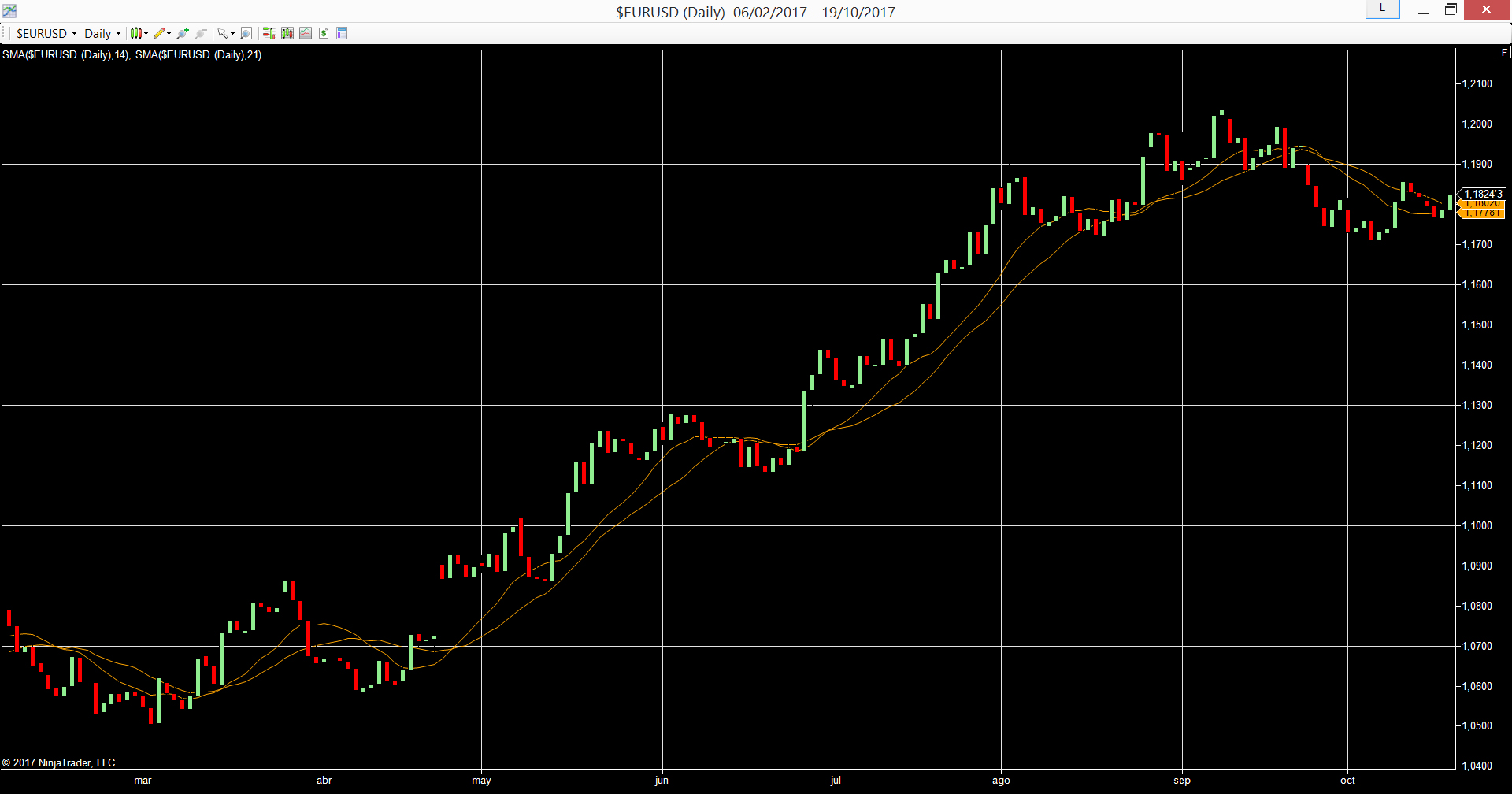
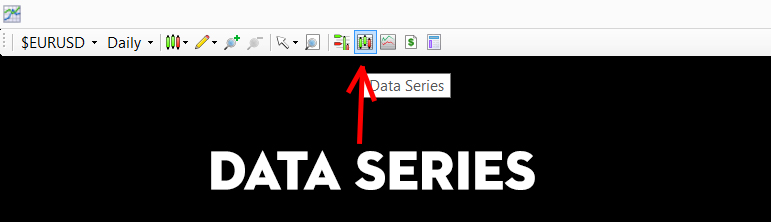
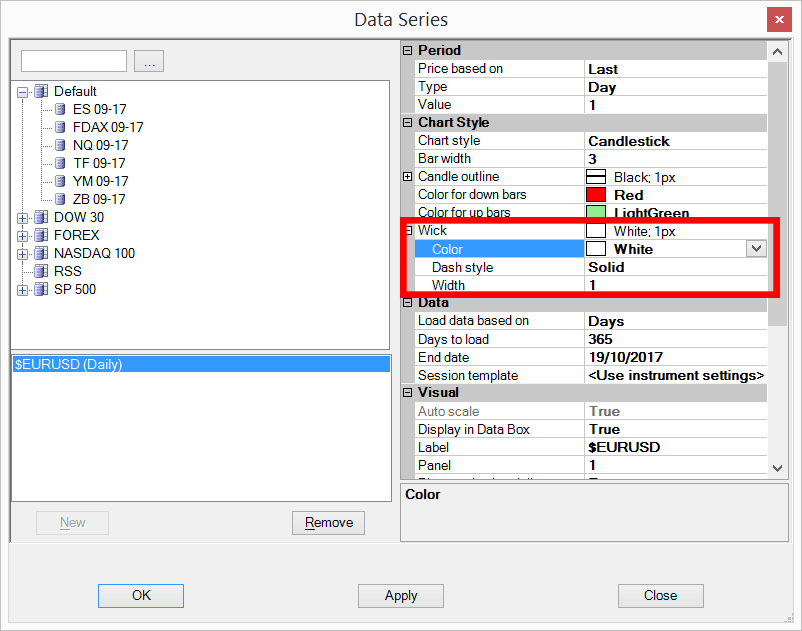
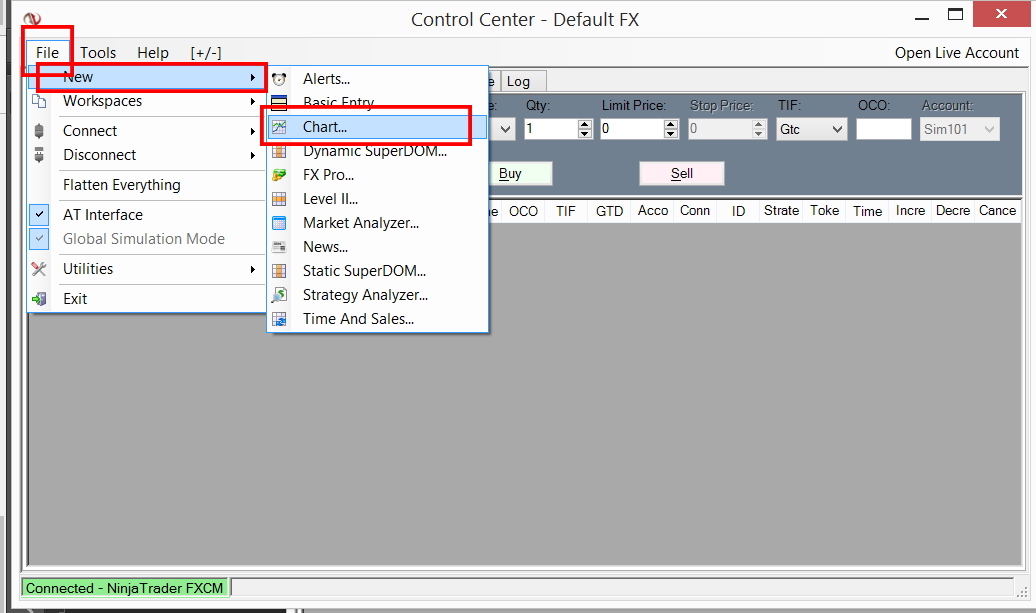
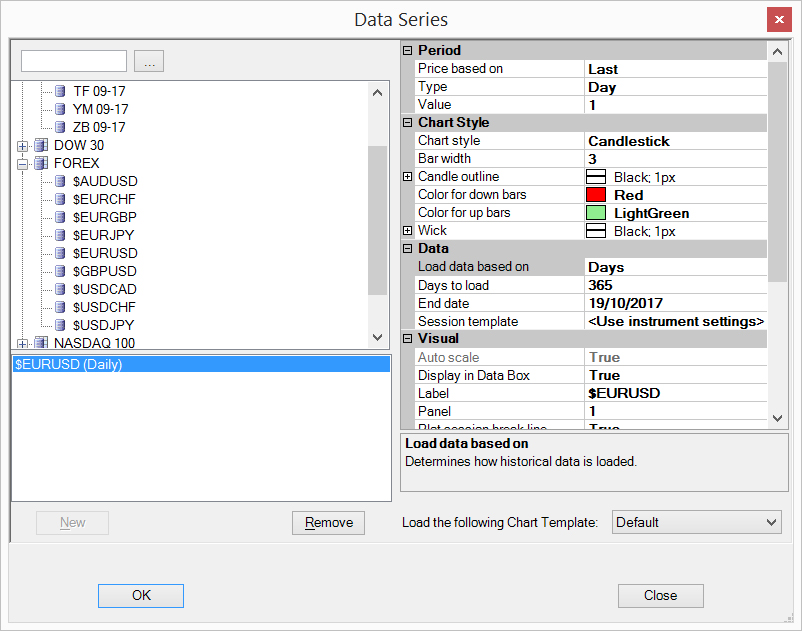
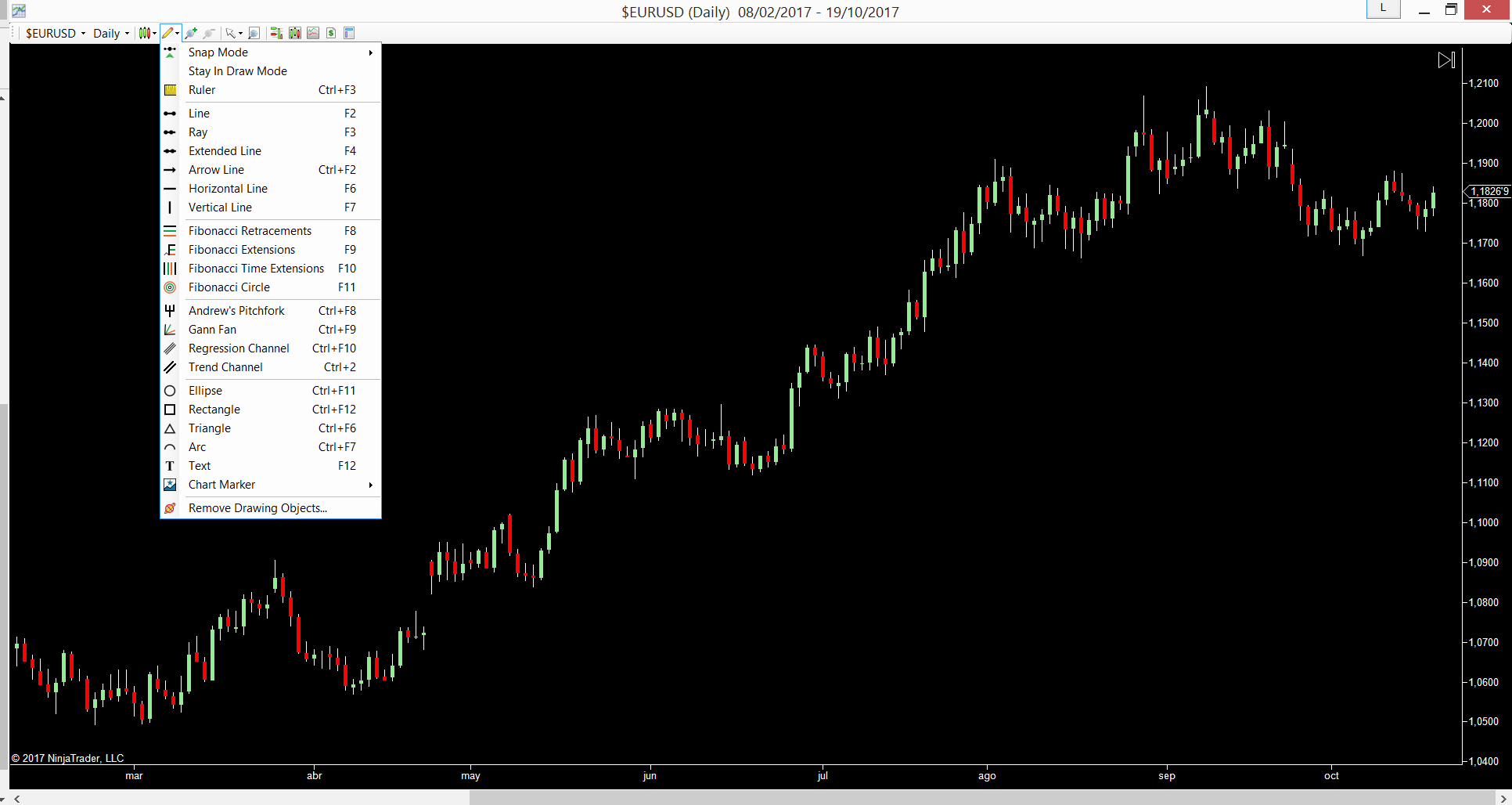
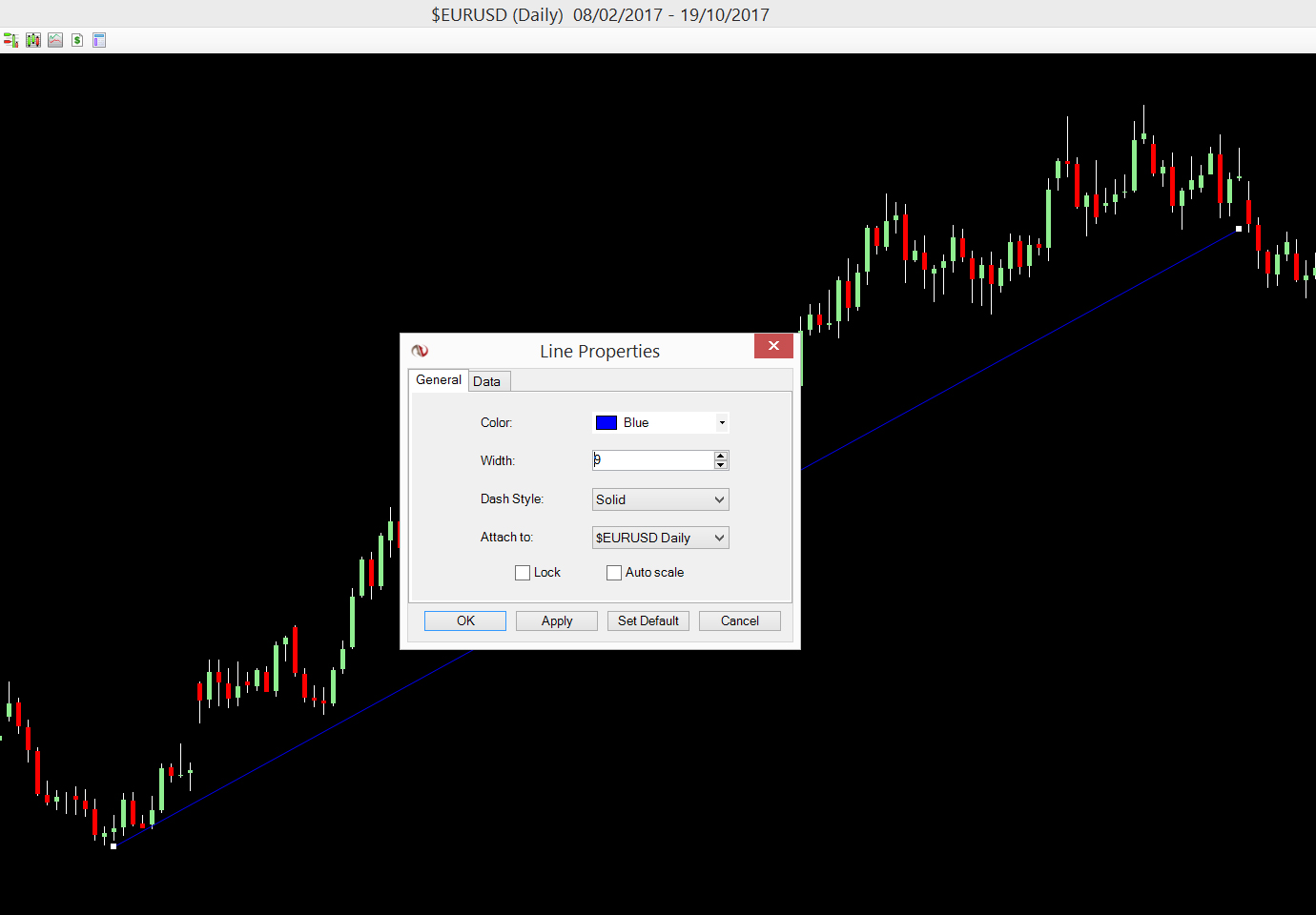
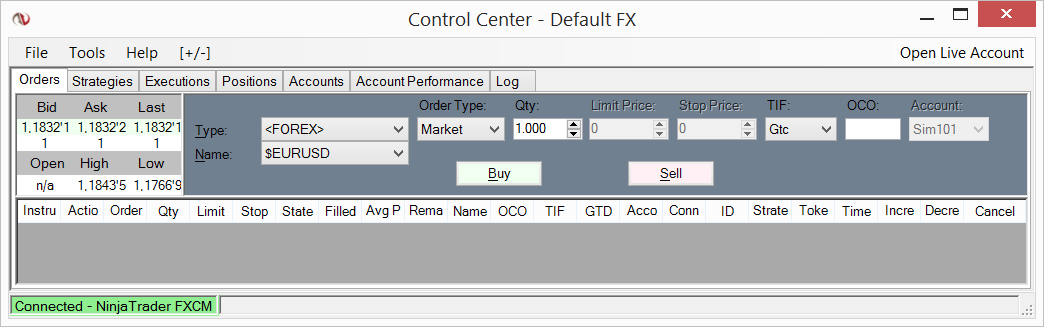
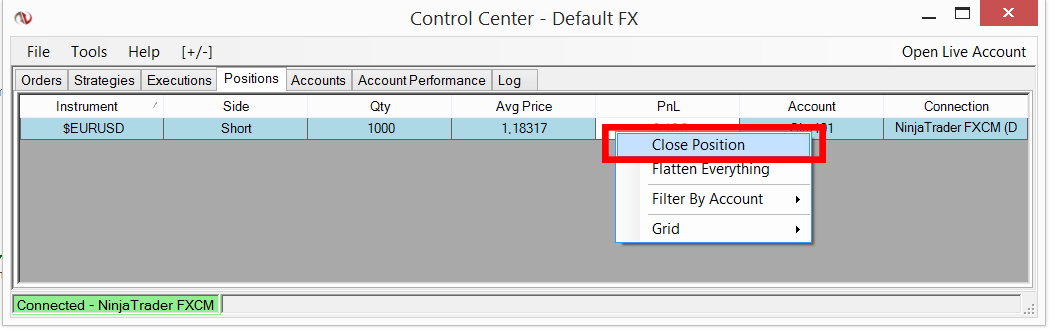
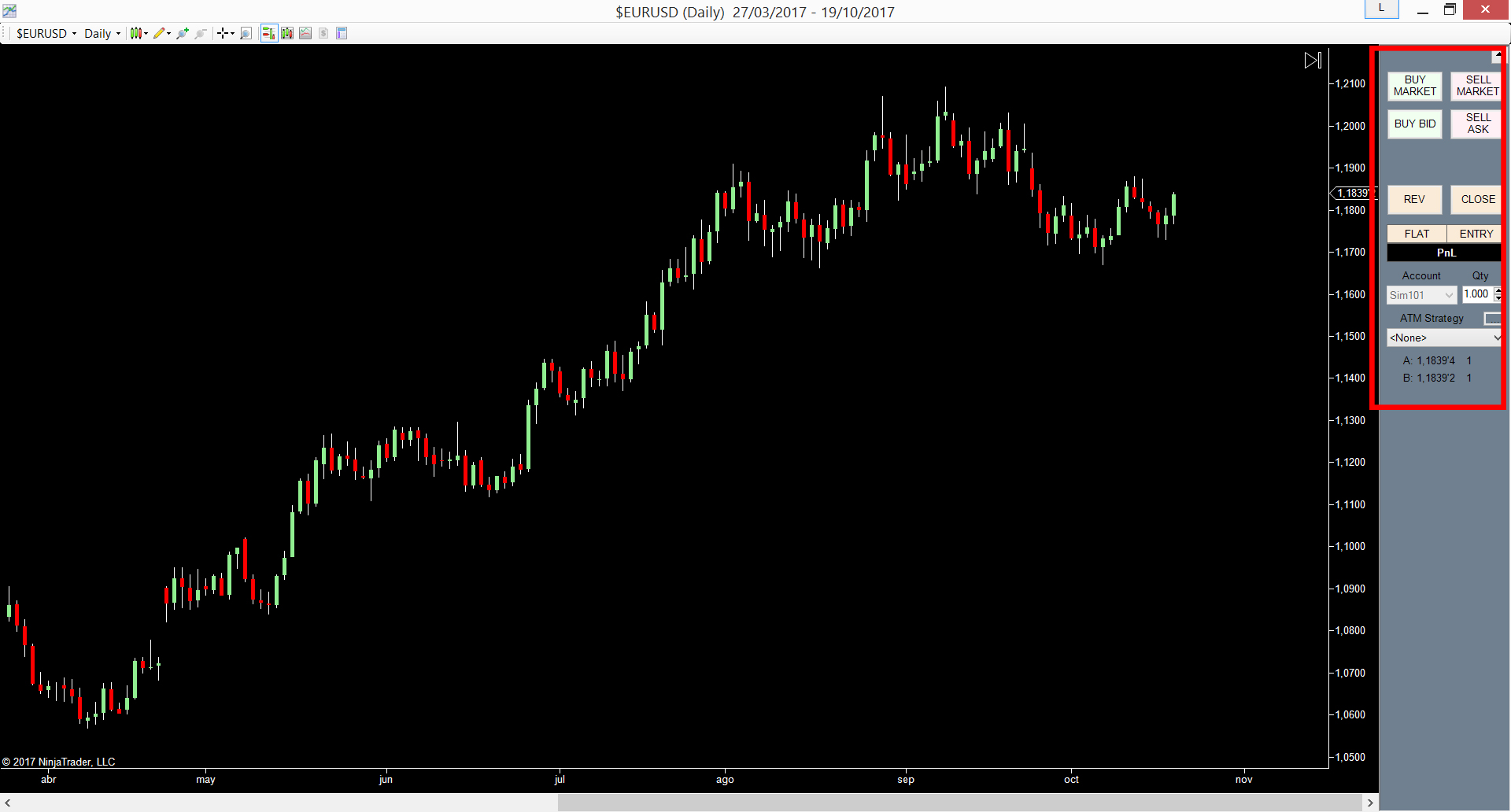




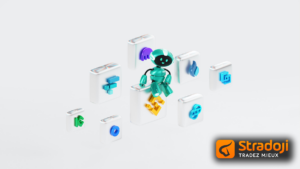




bonsoir EAva, merci pour ce tuto. Serait-il possible d’en avoir un sur Trading View qui est utilisé avec AS mais aussi utilisé par Sylvain pour le bitcoin ?
Merci de ta réponse
Bonjour Xavier,
C’est une très bonne idée. Je note 😉